Giới Thiệu
Các Bước Thực Hiện
Bước 1:- Tạo một file ảnh mới với kích cỡ 1152×864 pixels, cài đặt màu cho Foreground là #006d68, và màu cho Background là #004e49, sau đó vào Filter -> Render -> Clouds.

- Mở file ảnh “fire texture 02″ sau đó đặt phía trên layer Background , và thay đổi giá trị của ảnh đó thành Multiply, Opacity là 50%.
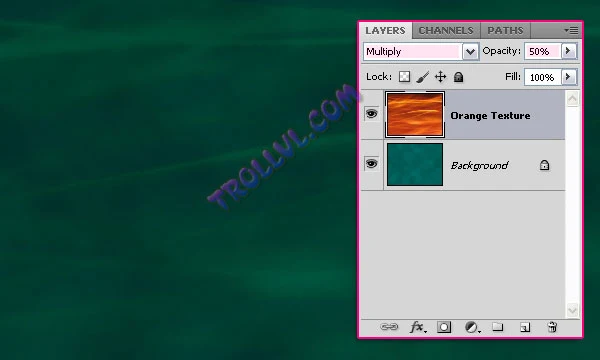
- Mở tiếp file ảnh “Weathered Texture” đặt lên trên cùng và chuyển sang chế độ Soft Light.
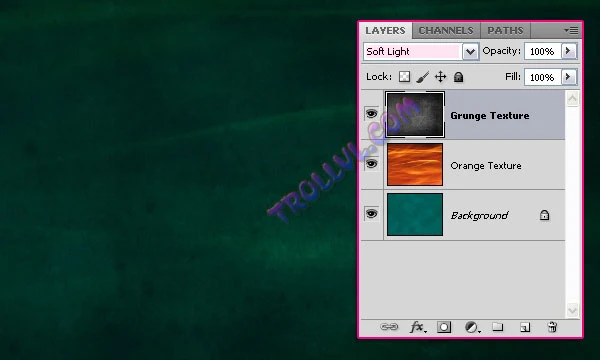
- Sử dụng font chữ “Atrox” với màu #7b7b7b và kích cỡ là 330 pt.
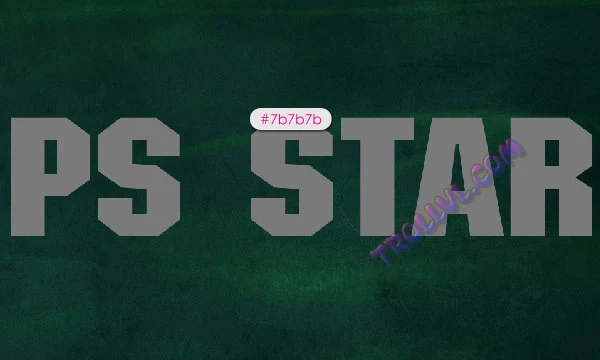
- Nhân đôi layer văn bản vừa tạo và sửa Fill thành 0%.
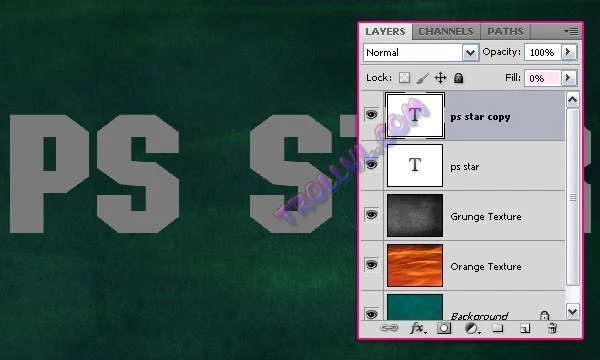
- Click vào layer văn bản gốc sau đó thiết lập style cho layer đó như hướng dẫn bên dưới.
- Drop Shadow: Thiết lập màu #686868.

- Inner Shadow: Thay đổi màu thành #737373, Distance thành 0 và Size là 10.

- -Bevel and Emboss: Thay đổi Technique thành Chisel Hard, Depth thành 150, Size thành 27, và Soften là 5. Bỏ chọn Use Global Light box, sau đó thay đổi Angle thành 90, Altitude thành 30, Gloss Contour chọn kiểu Gaussian, và check vào hộp Anti-aliased . Tiếp tục, thay đổi Highlight Mode thành Overlay, với màu là #ded96c, và Shadow Mode với màu #7b7b7b.
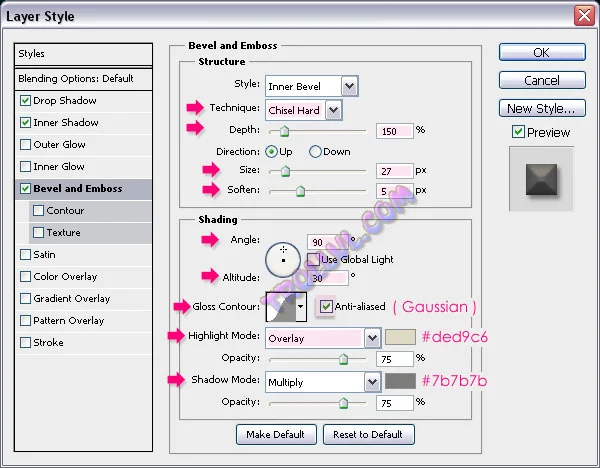
- Và hình ảnh ta nhận được sau khi áp dụng style trên:

- Nhấn phím Ctrl/Cmd , và click vào layer văn bản gốc để tạo vùng lựa chọn.
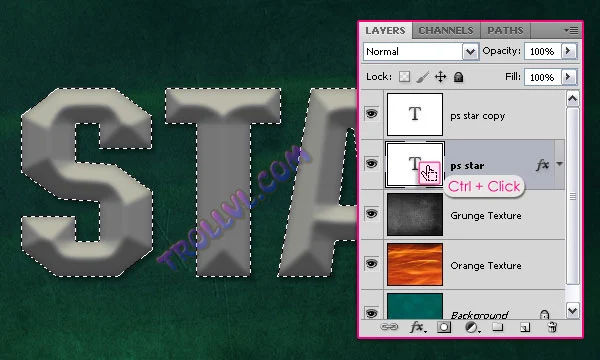
- Tạo một layer mới ở giữa hai layer văn bản và đặt tên là “Texture”. Đổ màu #005954 vào vùng lựa chọn bằng công cụ Paint Bucket. Sau đó vào Select -> Deselect ( hoặc Ctrl/Cmd + D) để bỏ vùng lựa chọn.

- Đặt màu Foreground là #006d68 và Background là #004e49.

- Vào Filter- > Texture -> Mosaic Tiles:
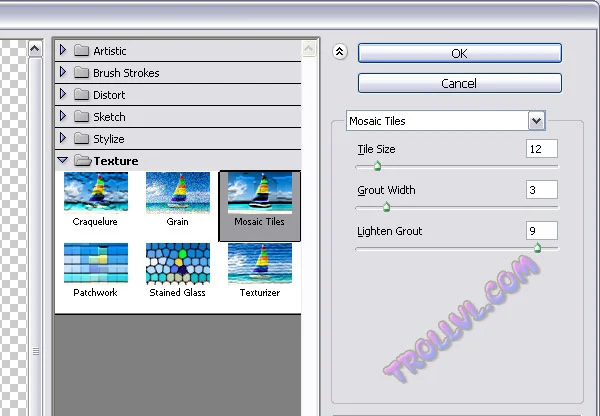
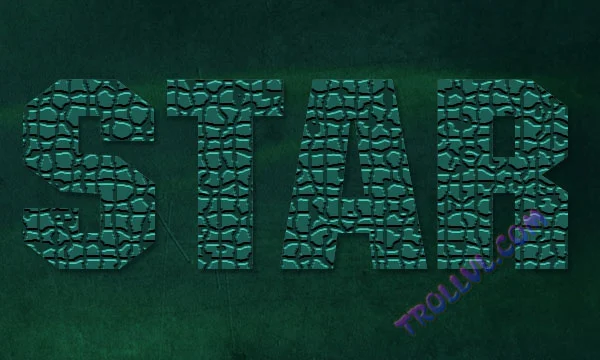
- Tiếp tục vào Filter -> Artistic -> Dry Brush:
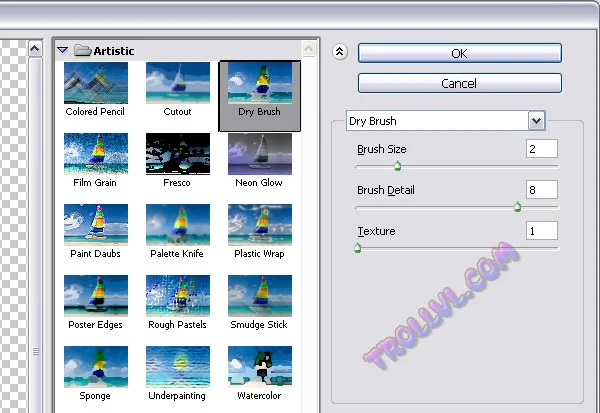
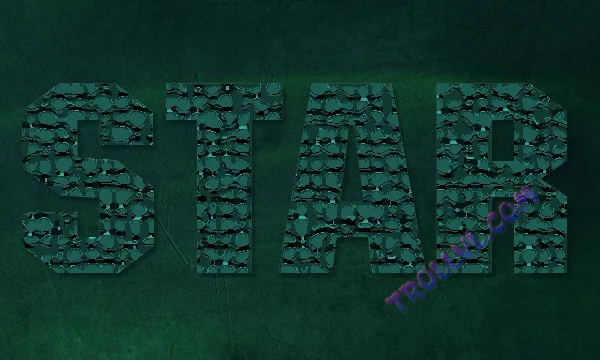
- Và bây giờ thay đổi giá trị của layer “Texture” thành Hard Light.
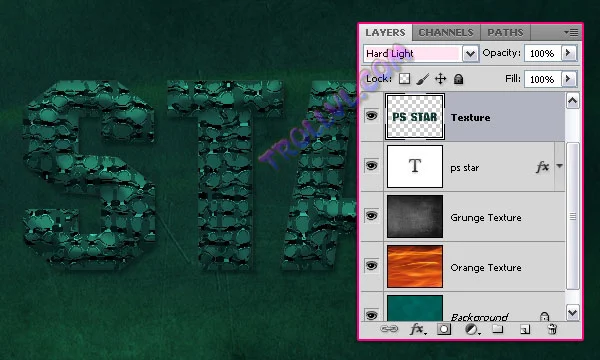
- Click đúp vào layer văn bản đã được copy (layer trên cùng) và áp dụng style sau.
- Outer Glow: thay đổi giá trị Blend Mode thành Overlay, màu là #00a49d.
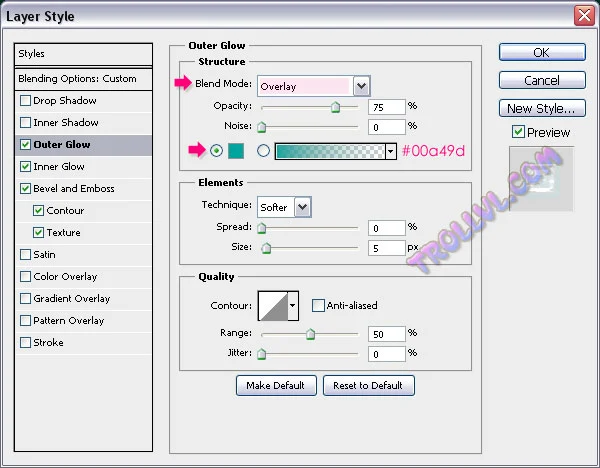
- Inner Glow: thay đổi Blend Mode thành Overlay, Opacity thành 50%, Noise thành 50% màu là #8df4f2, Technique thành Precise, Source thành Center, Size thành 20.

- Bevel and Emboss: thay đổi Technique thành Chisel Hard, Depth là 150, Size là 10. Bỏ chộn hộp Global Light , thay đổi Angle thành 110, Altitude thành 15, Gloss Contour chọn kiểu Cove – Deep, và check vào hộp Anti-aliased . Thay đổi Highlight Mode thành Vivid Light,và Shadow Mode với màu #7b7b7b.
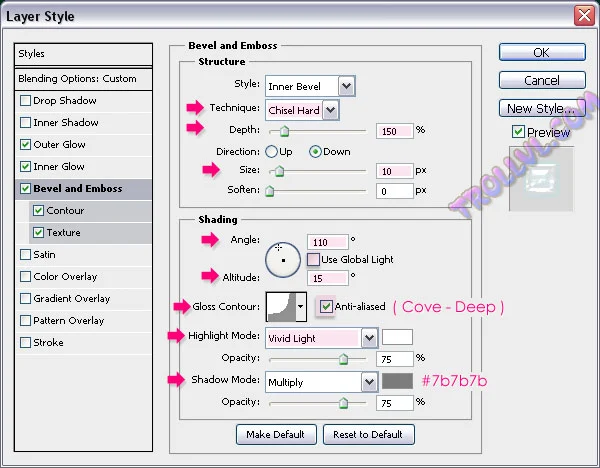
- Contour: Chọn Rolling Slope – Descending contour, và chọn hộp Anti-aliased .
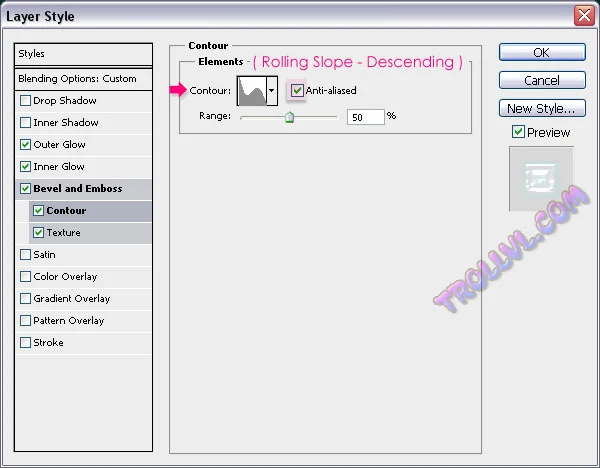
- Texture: Chọn Metallic Snakeskin Pattern, và thay đổi giá trị của Depth thành 20.
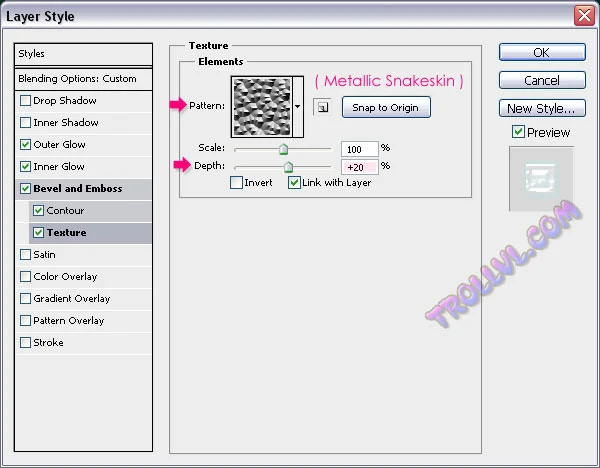
- Hình ảnh sau khi ta đã áp dụng các bước trên.

- Click chuột phải vào layer văn bản và chọn Create Work Path.
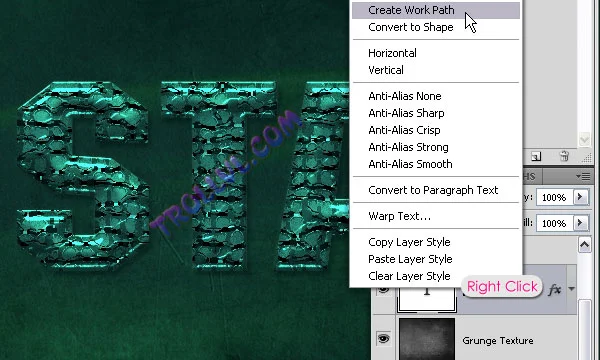
- Tạo một layer mới và để phía dưới layer văn bản gốc và đặt tên là “Stroke”, Sử dụng công cụ Brush hình tròn với kích cỡ là 7 px .
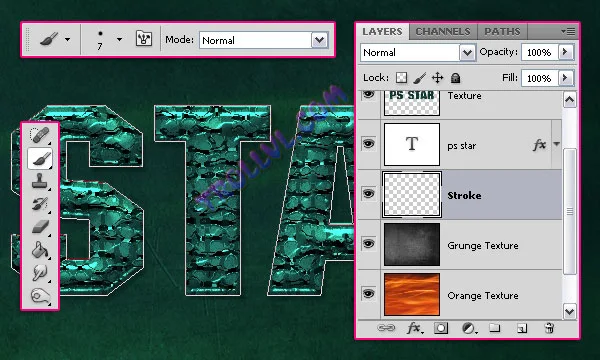
- Đặt màu Foreground là #159282. Click phải chuột và chọn Stroke Path.
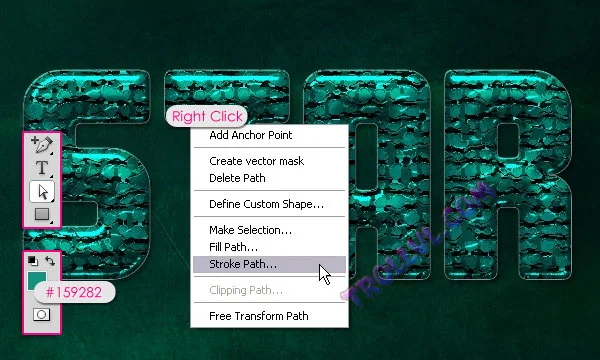
- Chọn công cụ Brush từ menu thả xuống, và đừng quên bỏ chọn hộp Simulate Pressure.
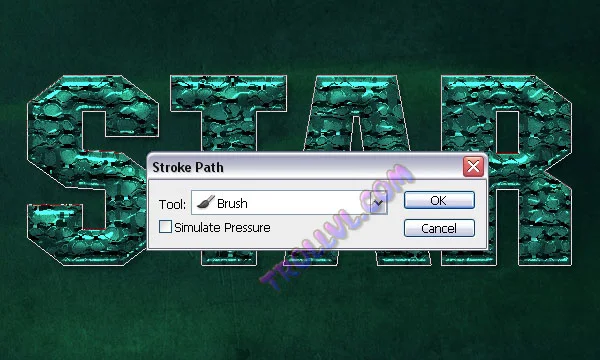
- Enter.

- Click đúp vào layer “Stroke” để áp dụng style sau:
- Drop Shadow: Sửa giá trị Size thành 2.
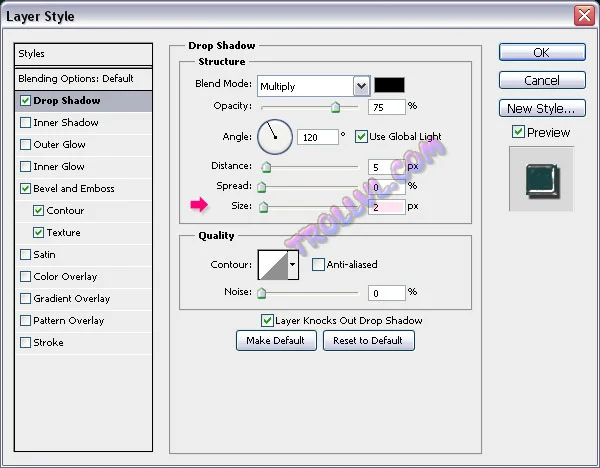
- Bevel and Emboss: Thay đổi Gloss Contour thành Cone – Inverted và chọn hộp Anti-aliased . Tiếp theo, thay đổi Highlight Mode thành Vivid Light, Shadow Mode với màu #009d9e.
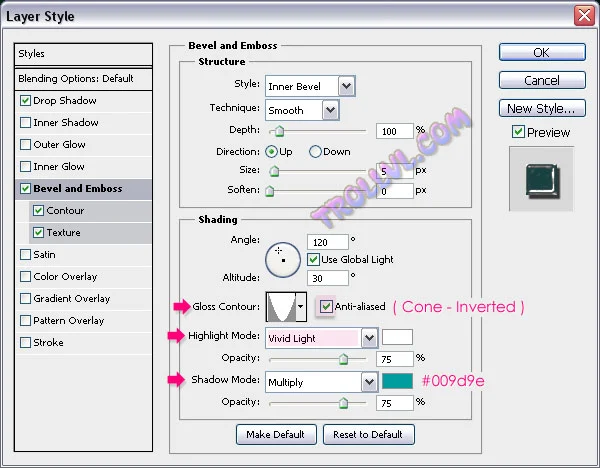
- Contour: Chọn Cone – Inverted và check vào hộp Anti-aliased.
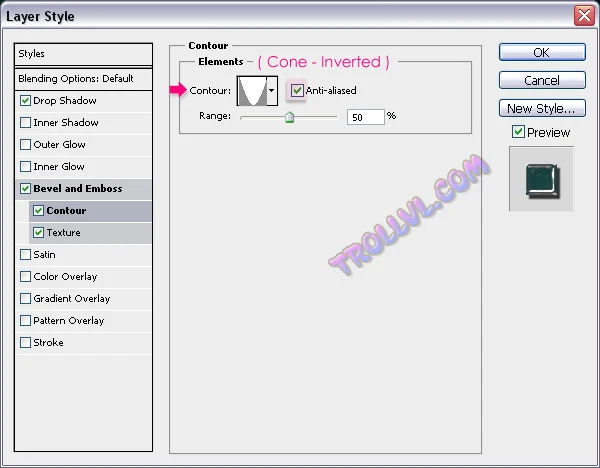
- Texture: Chọn Clouds Pattern.
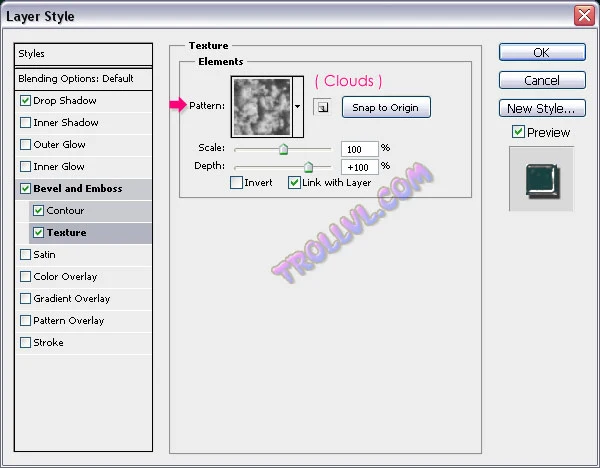
- Bạn sẽ nhận được.
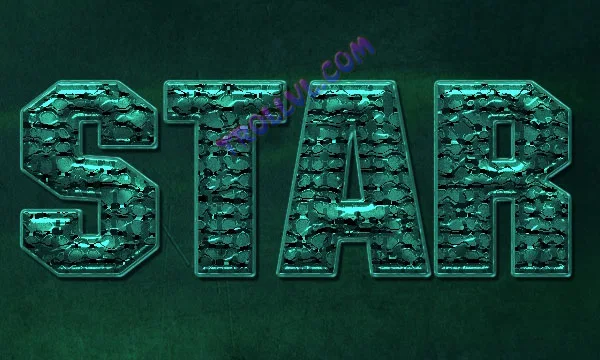
- Ctrl/Cmd + Click vào layer văn bản gốc để lấy vùng chọn lựa, sau đó nhấn phím Delete để xóa bỏ phần bên trong .
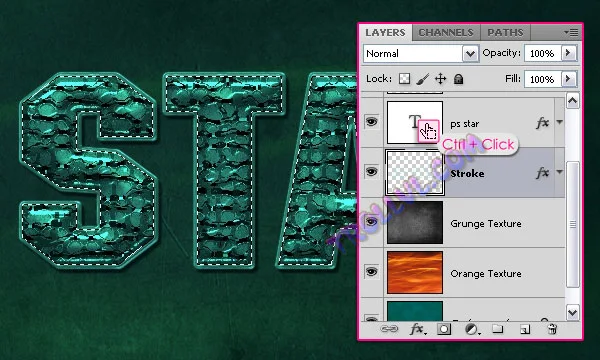
- Lựa chọn phần còn lại của văn bản vẫn, tạo ra một layer mới để lên trên đầu các layer khác và đặt tên là "Soft Brush", sau đó thay đổi Blend Mode là Overlay và Opacity của nó là 50%. Đặt màu Foreground thành #90eadc, và sử dụng công cụ Brush hình tròn, với một kích thước lớn (aroud 100 px) để thêm một số chấm sáng trên một số bộ phận của văn bản. Không để thêm dấu chấm quá nhiều vì điều này sẽ làm hỏng hiệu ứng ban đầu.
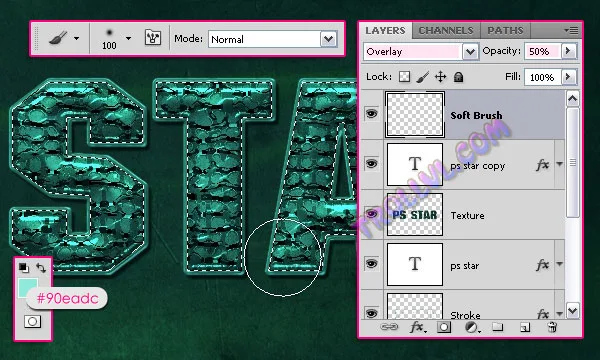
- Tạo một layer trên đầu các layer khác và đặt tên là "Color Brush", sau đó thay đổi Blend Mode của nó là Hue và Opacity của nó là 20%. Đặt màu Foreground là #eaddd6, sử dụng brush hình tròn lớn hơn một chút (aroud 150 px) để thêm một số dấu chấm màu sắc. Nếu không muốn bạn có thể bỏ qua bước 9 này
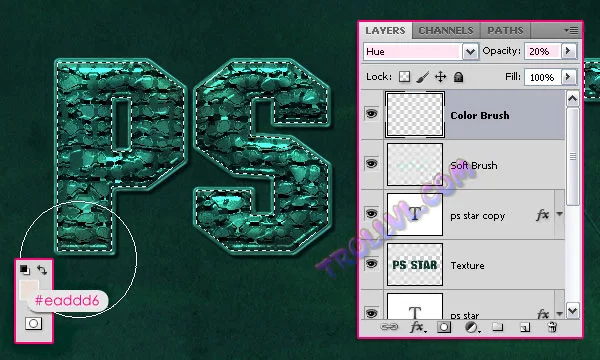
- Tiếp theo chúng ta sẽ tạo ngôi sao cho thủ thuật này
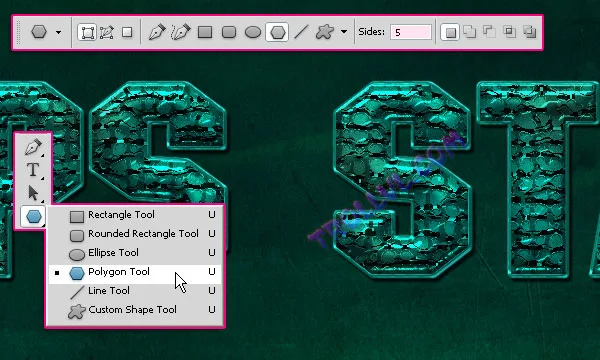
- Trên thanh Polygon Options, bạn chọn hộp Star và “Indente Sides By:” thành 50%. Sau đó, đặt màu của Foreground là #7b7b7b.
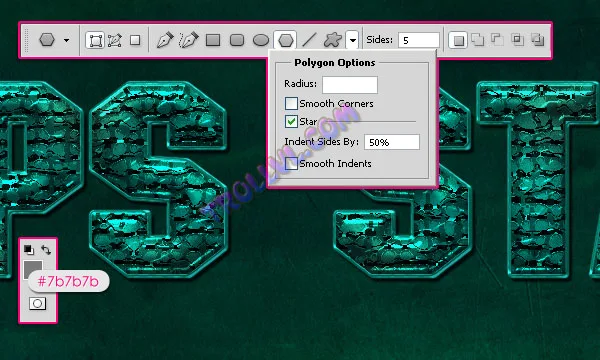
- Tạo hình dạng ngôi sao ở bất cứ nơi nào bạn muốn, sau đó nhân đôi layer của hình và thiết lập giá trị Fill của bản sao là 0%.
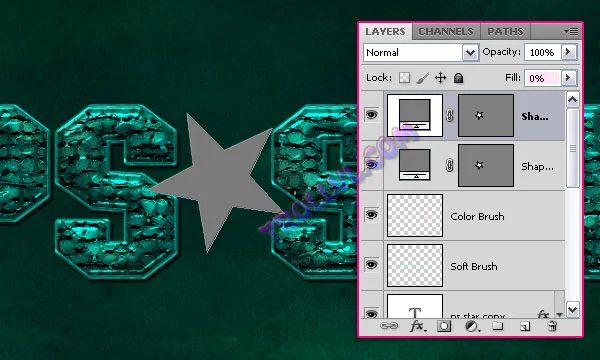
- Click đúp vào layer ngôi sao gốc và áp dụng style sau cho nó:
- Drop Shadow: Thay đổi màu thành #686868, Distance thành 3, và Size là 3.
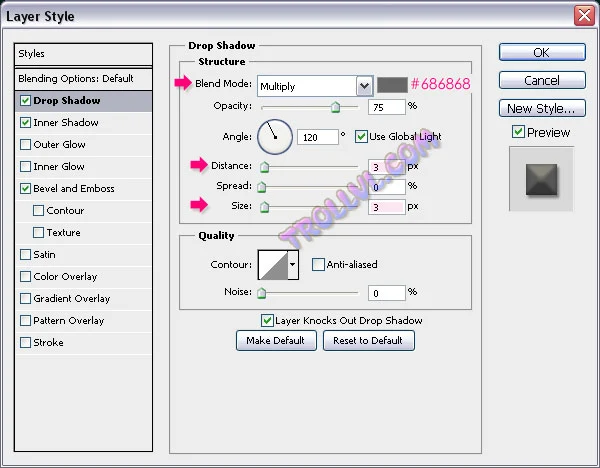
- Inner Shadow: Đổi màu thành #737373, Distance thành 0 và Size là 5.

- Bevel and Emboss: Thay đổi Technique thành Chisel Hard, Depth thành 150, và Size thành 14, Soften là 3. Bỏ chọn hộp Use Global Light, sau đó thay đổi giá trị của Angle thành 90, Altitude thành 30, Gloss Contour là Gaussian, và check vào hộp Anti-aliased . Thay đổi Highlight Mode thành Overlay, với màu #ded96c, và Shadow Mode với màu #7b7b7b.
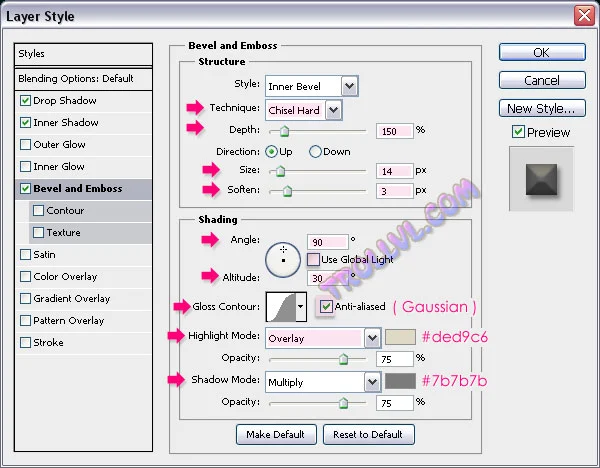
- Kết quả.

- Click đúp vào layer ngôi sao được copy và áp dụng style sau:
- Outer Glow: Thay đổi Blend Mode thành Overlay, màu thành #a46000, và Size thành 3.
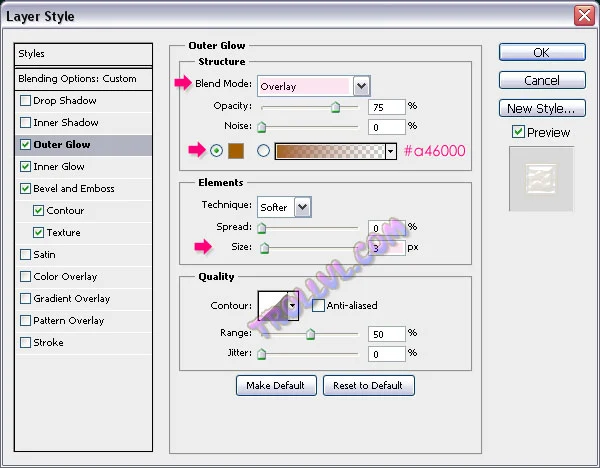
- Inner Glow: thay đổi Blend Mode thành Overlay, Opacity thành 50%, Noise thành 50%, màu #cfad7b, Technique thành Precise, Source thành Center, và Size là 10.
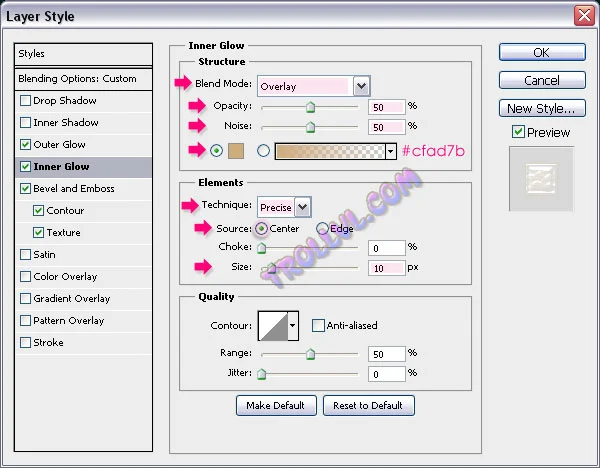
- Bevel and Emboss: Thay đổi Technique thành Chisel Hard, Depth thành 150. Bỏ chọn hộp Use Global Light, sau đó thay đổi Angle thành 110, Altitude thành 15, Gloss Contour chọn Cove – Deep, và check vào hộp Anti-aliased. Tiếp theo, thay đổi Highlight Mode thành Vivid Light, Shadow Mode với màu #7b7b7b.
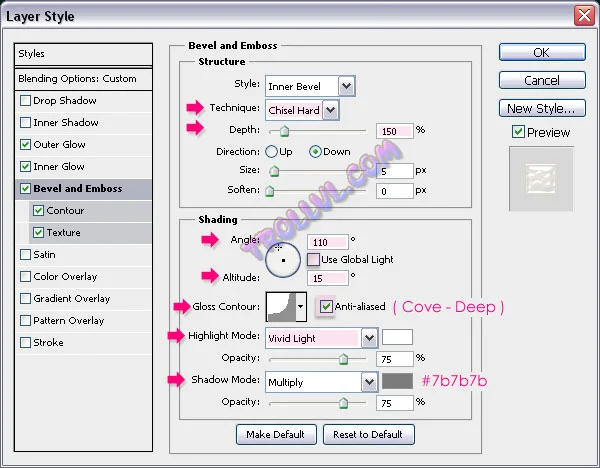
- Contour: Chọn Rolling Slope – Descending , và check vào hộp Anti-aliased .

- Texture: Chọn Metallic Snakeskin Pattern, sau đó thay đổi giá trị của Scale thành 50% và Depth thành+20.
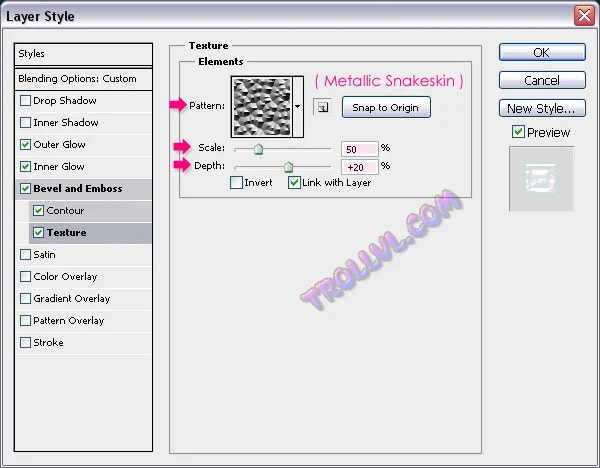
- Kết quả ta được

- Tạo một layer mới trên đầu các layer khác và đặt tên là “Star Texture”, thay đổi Blend Mode thành Hard Light. Sau đó Ctrl/Cmd + Click layer ngôi sao (click vào hình ngôi sao của layer đó).
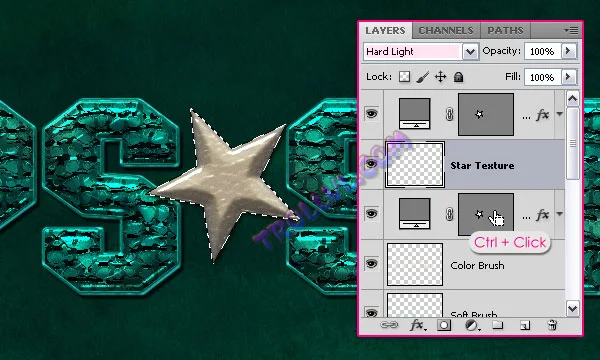
- Chọn màu #8f7708 và đổ màu vào vùng lựa chọn, sau đó bấm Ctrl/Cmd + D để bỏ vùng lựa chọn.

- Đặt màu Foreground là #4e4400, Background là #8f7708. Vào Filter- > Texture -> Mosaic Tiles:
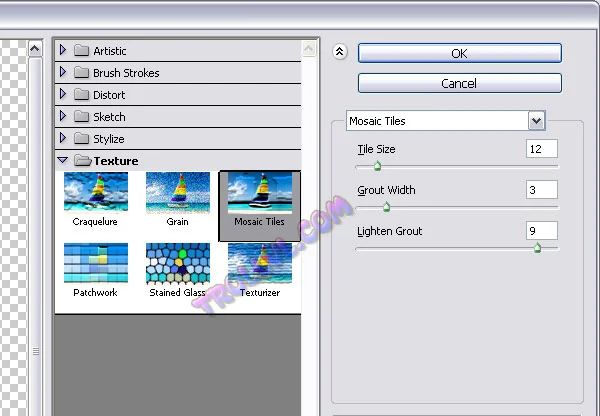
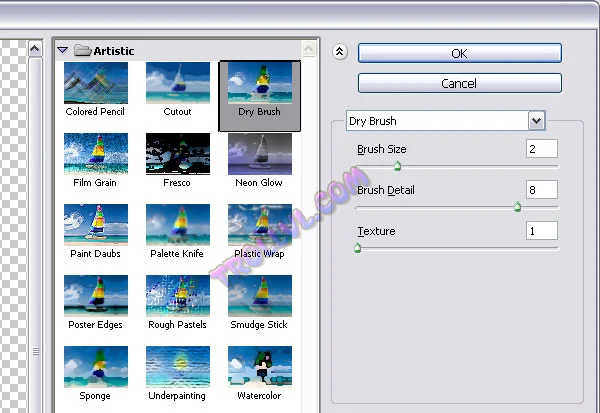
- Chọn công cụ Direct Selection Tool, sau đó click vào xung quanh ngôi sao như hình dưới. Sau đó vào Edit -> Copy để copy các đường xung quanh ta vừa chọn
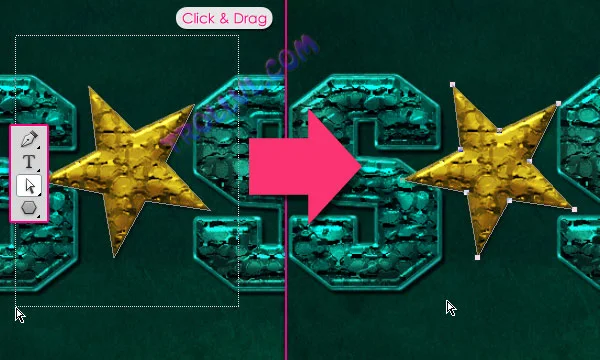
- Tạo một layer mới để dưới layer ngôi sao gốc và đặt tên là “Star Stroke”, sau đó vào Edit ->Paste.
- Đặt màu Foreground là #958938 và chọn công cụ brush hình tròn với kích cỡ là 7 px.
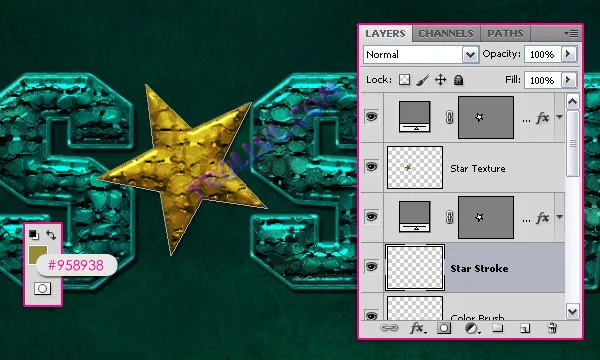
- Chọn công cụ Direct Selection Tool một lần nữa, sau đó click quanh hình ngôi sao như bạn đã làm ở bước trên. Nhấn phải chuột vào đường hình ngôi sao bạn vừa chọn, và chọn Stroke Path. Chọn công cụ Brush từ thanh menu, và bỏ chọn hộp Simulate Pressure. Enter để bỏ vùng chọn.
- Sau đó, Ctrl / Cmd + Click vào hình ngôi sao của layer ngôi sao Delete để loại bỏ các bộ phận bên trong của các Stroke, và nhấn Ctrl / Cmd + D để thoát khỏi của vùng chọn.

- Click đúp vào layer “Star Stroke” và áp dụng style sau:
- Drop Shadow: Sửa Size thành 2.
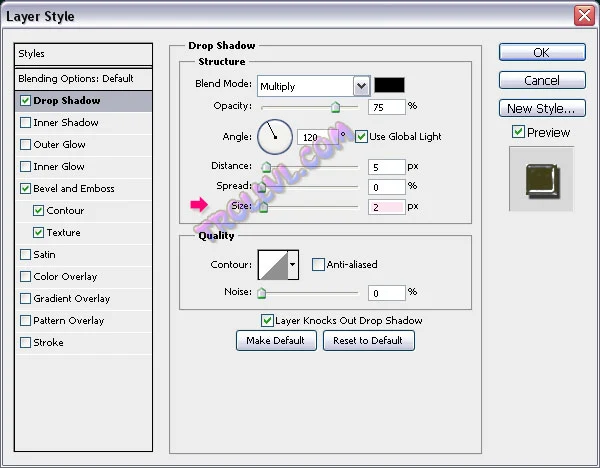
- Bevel and Emboss: Chọn Gloss Contour to Cone – Inverted và check chọn hộp Anti-aliased . Thay đổi Highlight Mode thành Vivid Light, và Shadow Mode màu #9e8e00.
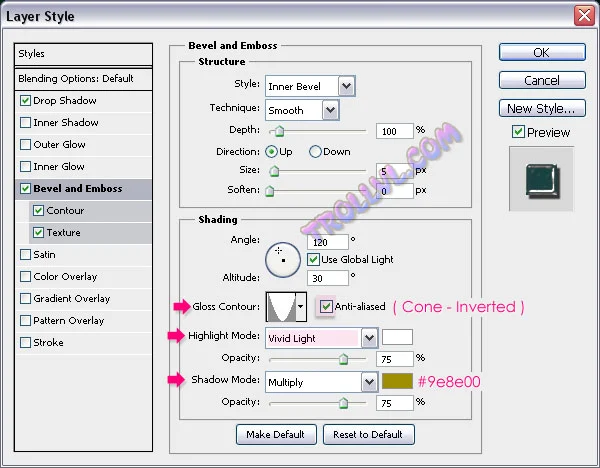
- Contour: Chọn Cone – Inverted và click chọn hộp Anti-aliased.
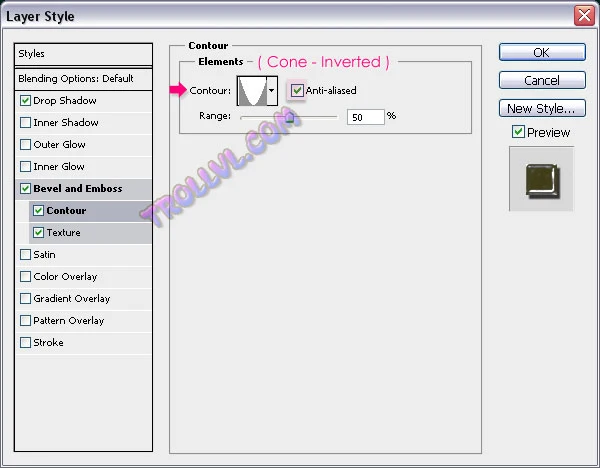
- Texture: Chọn Clouds Pattern.
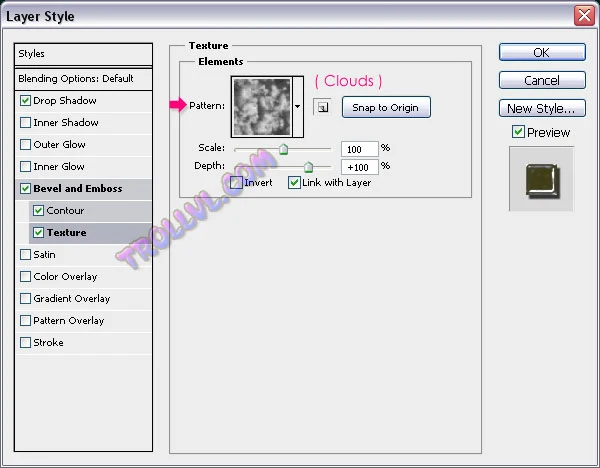
- Hoàn thành tác phẩm

























































Không có nhận xét nào:
Đăng nhận xét
Những người bạn